How To Check What Triggered Someone Into a Workflow
There are several ways to add someone to a workflow – through a bulk request, a manual add, a trigger, and more. For several reasons, you may want to check how someone was triggered into a workflow. To do so, follow these simple steps to view the internal source – how the particular contact was added to the workflow.
Step 1: Go to Automation > Workflows and edit the one you want to check
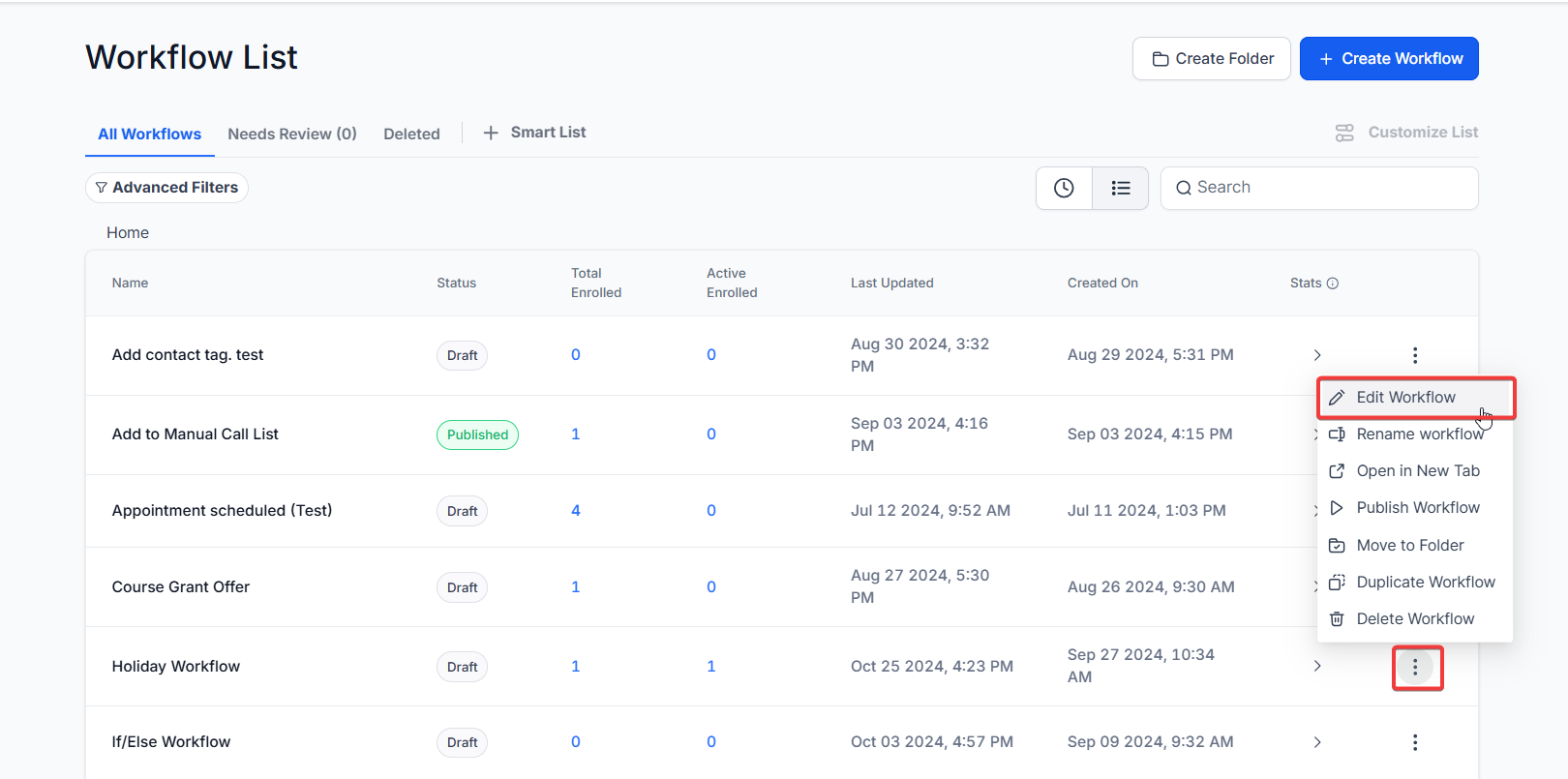
Step 2: Click Execution Logs and search for your contact
Step 3: Click on the clipboard icon to see more details
Step 4: You can see how the lead was added in the Added From section
In the example above, the tag was added to the lead and the trigger of this workflow fired. In the example below, the contact was added to the workflow directly from the contact record.
FAQ
1. How do I check how a contact was added to a workflow?
To check how a contact was added, simply go to the specific workflow, click on Execution Logs, search for the contact, and click on the clipboard icon. The details, including the source, will be visible under the Added From section.
2. Can I see the exact trigger that added a contact to the workflow?
Yes, when you access the Execution Logs and view the details of a contact, you can see the specific trigger or source that initiated their entry into the workflow, whether it was a tag, a manual add, or another method.
3. What does the Added From section show?
The Added From section provides detailed information on how the contact was added to the workflow, whether through a manual action, a trigger, or a direct addition from their contact record.
4. Can I view the history of how multiple contacts were added to the workflow?
Yes, you can search for multiple contacts within the Execution Logs of the workflow and view each contact’s source by checking their details through the clipboard icon.
5. What should I do if I can’t find the source for a contact in the logs?
If you’re unable to find the source, double-check that you’re looking in the correct workflow and ensure you’re searching with accurate contact details. If the issue persists, it could be due to a system error or an incorrect workflow.

